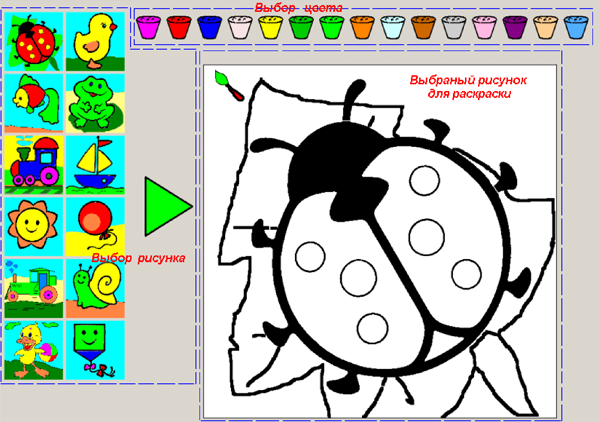Последние записи
- Автоматическое уничтожение объектов
- Найти среднее значение по данным в ячейке
- Число различных чисел (Microsoft Office Excel)
- Убить процесс
- Конвертер heic в jpg
- Проверка на шестнадцатеричный формат записи
- Отдать пользователю файл с помощью file_get_contents()
- Написать собственую функцию operator[] для битов
- Проблема с движением 2D человека
- OpenGl.Создание винтовой лестницы

Интенсив по Python: Работа с API и фреймворками 24-26 ИЮНЯ 2022. Знаете Python, но хотите расширить свои навыки?
Slurm подготовили для вас особенный продукт! Оставить заявку по ссылке - https://slurm.club/3MeqNEk

Online-курс Java с оплатой после трудоустройства. Каждый выпускник получает предложение о работе
И зарплату на 30% выше ожидаемой, подробнее на сайте академии, ссылка - ttps://clck.ru/fCrQw
23rd
Сен
 Программы для самых маленьких
Программы для самых маленьких
Posted by Chas under Журнал, Статьи
Компьютер в настоящее время для большинства уже перестал быть чем-то диковинным. Он используется и для развлечений, и для работы, а среди его пользователей школьники и студенты, любители и профессионалы, люди разных возрастов и профессий. Идея использовать компьютер, а точнее компьютерные программы для обучения и развития, естественно, родилась и реализуется уже давно. И вот, видя, с каким интересом мой маленький внук (а было ему тогда всего лишь 3,5 годика) наблюдает, как я работаю за компьютером, и как он старается тоже подвигать мышкой или понажимать клавиши, я понял: пора использовать его интерес для развития. Первым делом, конечно, поискал в Интернете программы, обучающие ребенка счету, рисованию и раскраске простеньких рисунков, знакомству с азбукой. Увы, результат оказался плачевным. Большинство программ, найденных мной в Интернете, или платные, или настолько сложные для ребенка, что и взрослому не всегда удается разобраться, как ею пользоваться. Так и появилась идея самому создать развивающие программы для маленьких с учетом интересов и способностей самого ребенка. Вскоре появились красочные программы “Раскраска” и “Азбука”, очень понравившиеся малышу. Яркие рисунки с любимыми игрушками и персонажами сказок и мультфильмов, простота управления программой – все это привлекает ребенка, прививая ему первые навыки координации движений, правильного выбора действий.
Владимир Дегтярь
by DeKot degvv@mail.ru
Целью данной статьи является помощь начинающим программистам в создании полноценных программ для маленьких детей. Вы можете просто скачать из приложения к журналу файлы *.exe (не забыв про ресурсы программы – папку Image с рисунками) и предложить поиграть своим маленьким пользователям.
В данной статье рассмотрим создание двух небольших программ, которые наверняка понравятся малышам. Думаю, что тем, кто хоть немного знаком с компьютером (тем более с программированием), не составит большого труда заменить или добавить рисунки, более подходящие для конкретного ребенка.
Программа “Раскраска”
Программа* представляет из себя, в прямом смысле, обычную раскраску, где ребенок выбирает понравившийся рисунок и раскрашивает его выбранными им же цветами.
* Комментарий автора.
Сразу отмечу, что данная программа обсуждалась на форуме http://programmersforum.ru/showthread.php?t=80497&highlight=%D0%E0%F1%EA%F0%E0%F1%EA%E0. Форумчанин raxp устранил некоторые ошибки и добавил ряд красивых рисунков, а mutabor заменил стандартный курсор на симпатичную кисточку.
Прежде чем приступить к самому процессу программирования, определимся со структурой программы. А именно, что же мы хотим получить от программы:
- Все действия будем производить на форме, точнее на канве формы. Следовательно, будем использовать в программе свойства и методы работы с канвой формы – вывод рисунков на форму (методы Draw, StretchDraw), заливку области канвы цветом (свойства кисти Brush.Color, метод заливки FloodFill и т. п.).
- Нам понадобятся рисунки для раскраски. При этом каждый рисунок будет иметь два вида. Один – это полноцветный рисунок, используемый для выбора и для подсказки (чтобы ребенок видел, каким цветом закрашивать фрагменты рисунка). Второй – непосредственно сам выбранный рисунок для раскраски в виде контуров фрагментов рисунка. Все контуры должны образовывать замкнутую область.
- К выбору рисунков следует подходить индивидуально для каждого ребенка. Кому-то нравятся машинки, самолеты, кораблики, кому-то – персонажи сказок и мультфильмов. Самым маленьким вполне достаточно простейших рисунков – солнышка, шарика, звездочки и т. п. Множество рисунков можно найти в Интернете. Это и готовые рисунки для раскрасок, и просто красочные картинки с различными персонажами.
- Еще нам потребуется набор палитры цветов. Естественно, что применение, скажем, стандартного компонента выбора палитры цветов вряд ли будет интересно для ребенка. Куда привлекательней, если он будет выбирать краску из разноцветных ведерочек.
Все действия в программе производим при помощи мыши – курсором, а затем кнопкой мыши выбираем или меняем рисунок, цвет заливки, закрашиваемую область рисунка. Вместо стандартного системного курсора будем использовать самодельный в виде кисточки.
* Комментарий автора.
Казалось бы, детской ручке тяжело манипулировать мышкой (даже если подобрать мышку самых маленьких размеров). Однако мой внук быстро сообразил, что удобно передвигать мышку и управлять курсором одной рукой, а второй нажимать кнопку мыши в нужном месте.
Вот, в принципе, и все основные пункты структуры программы. Итак, начнем постепенно создавать саму программу…
Предварительно следует подобрать рисунки для раскраски. Для получения из цветного рисунка контурного для раскрашивания можно применить простой способ. Откройте цветной рисунок в графическом редакторе Paint, а затем сохраните его как черно-белый рисунок. При необходимости можно залить области рисунка белым цветом и подправить контурные линии, чтобы получить замкнутые области. Все рисунки храним в папке Image в файлах формата bmp, которую расположим в папке с проектом. Для выбора рисунка выводим на форму одновременно 12 рисунков. При смене рисунков выводим следующую группу из 12 рисунков. При этом совсем необязательно, чтобы размеры рисунков были одинаковыми. При выводе рисунков на форму будем подгонять размер рисунка до необходимого. Файлам цветных рисунков, для удобства обработки в коде программы, присвоим цифровые имена. Для первой группы цветных рисунков – 1.bmp… 12.bmp, для второй – 21.bmp… 32.bmp, для следующей – 41.bmp… 52.bmp и т. д.
Файлы черно-белых рисунков для раскрашивания соответственно имеют имена р1.bmp… р12.bmp, р21.bmp… р32.bmp, р41.bmp… р52.bmp. Здесь же находятся еще два вспомогательных файла – рисунок пока пустого ведерка для краски col.bmp и изображение курсора в виде кисточки brush.bmp.
Рис. 1. Окно программы “Раскраска”
Окно программы состоит из трех частей (см. рисунок 1):
- Область выбора рисунка. Здесь расположены 12 цветных рисунков (размером 100х100 пикселей) для выбора и кнопка смены рисунков (в виде зеленого треугольника).
- Область выбора цвета – 15 разноцветных ведерок с красками.
- Область выбранного рисунка для раскраски. Здесь выводится выбранный рисунок (размером 600х600 пикселей).
Определимся, какие процедуры нам понадобятся для реализации программы. Так как все манипуляции в программе осуществляются при помощи мыши, будем использовать стандартные обработчики FormMouseDown() и FormMouseMove(), а также процедуру обработчика событий FormClick(). Вывод всех рисунков, а также курсора в виде кисточки будем производить в стандартных процедурах для окна формы FormShow() и FormPaint(). Еще две стандартные процедуры: FormCreate() используется для инициализации приложения после запуска, SetBrushColor – для окрашивания кисточки-курсора в выбранный цвет.
Две процедуры мы создадим сами. Одна из них – процедура выбора рисунка SelPicture для считывания цветных рисунков из файлов папки Image. Данная процедура вызывается при запуске (инициализации) приложения и каждый раз при смене рисунков выбора (когда нажимается треугольная кнопка смены рисунков). Вторая – процедура выбора области окна программы SelRegion. В зависимости от того, в какой области окна мы нажмем кнопку мыши, происходит одно из четырех событий:
- Выбор рисунка для закрашивания.
- Смена блока из 12 рисунков для выбора.
- Выбор цвета для закрашивания.
- Сама процедура закрашивания фрагментов выбранного рисунка.
В качестве параметра в процедуру SelRegion при нажатии кнопки мыши передаются координаты курсора мыши. Определимся с необходимыми нам переменными…
Так как все необходимые рисунки находятся в виде файлов, то будем по необходимости загружать их в объекты типа TbitMap: BufCol – изображения ведерка с краской, MyBrush – курсор-кисточка, Buffer – буфер для загрузки всех изображений, кроме курсора, и BufWin – буфер окна программы, из которого все изображения выводятся на форму.
Значения цветов будем хранить в одномерном массиве mas_col. Также нам понадобятся координаты курсора в момент нажатия кнопки мыши (xm и ym) и еще одна переменная типа byte – page. По ней будем определять имена файлов цветных рисунков при смене блоков рисунков (по 12 шт.). Все это переменные глобального типа (см. код ниже).
Form1: TForm1;
BufCol: TBitMap; // буфер загрузки ведерка с краской
MyBrush: TBitmap; // буфер загрузки курсора-кисточки
Buffer: TBitmap; // буфер загрузки всех компонентов, кроме кисточки
BufWin: TBitmap; // общий буфер вывода окна программы на форму
xm,ym: integer; // координаты курсора мыши
mas_col: array
[0..14] of integer; // массив палитры цветов
page: byte; // страница блока из 12 рисунков
Необходимые локальные переменные будем рассматривать по ходу описания кода приложения. Сначала изучим процедуры выборов рисунка и области окна приложения.
1. Выбор рисунков SelPicture
var i: byte; // переменная цикла
BufPic: TBitMap; // буфер загрузки цветных рисунков
x,y: integer; // координаты рисунков на канве буфера
begin
BufPic:=TBitmap.
Create; // создаем буфер
x:= 10; y:= 20; // координаты первого из 12 рисунков
for i:= 1 to 12 do // цикл загрузки рисунков
begin
BufPic.LoadFromFile(
‘Image\’ + IntToStr(i+page) + ‘.bmp’);
Buffer.Canvas.StretchDraw(bounds(x,y,100,100),BufPic); // вывод на канву Buffer
x:= x + 105;
if x > 115
then begin x:= 10; y:= y + 105; end;
end;
BufPic.Free; // освобождаем память
end;
В буфер BufPic типа TBitMap в цикле загружаем из файлов 12 цветных рисунков и помещаем на канву основного буфера Buffer, приводя к размеру 100х100 пикселей каждый. Имя файла определяется значением переменной цикла и значением страницы блоков из 12 рисунков: (i + page).bmp. Значение переменной page при запуске приложения равно нулю. При нажатии кнопки смены рисунков значение page увеличивается на 20 и при значениях >40 опять принимает значение, равное 0 (организовано в процедуре выбора области окна приложения).
2. Выбор области окна приложения
Процедура SelRegion вызывается по событию OnClick на форме, если мы нажимаем кнопку мыши в области выбора рисунка или в области выбора цвета (см. Рис. 1). В зависимости от координат курсора в момент нажатия кнопки мыши происходит следующее:
- “Клик” по кнопке выбора рисунков – изменяется значение переменной page ( 0 – 20 – 40 – 0 – ) и вызывается процедура SelPicture для загрузки других 12 рисунков;
- “Клик” по одному из цветных рисунков – определяется имя файла рисунка для раскраски по локальной переменной num, загружаем файл в буфер рисунка BufPic, а затем переносим в основной буфер Buffer (размер рисунка 600х600 пикселей) в область раскраски.
- “Клик” по любому из цветных ведерок – происходит выбор цвета, и цвет передается на канву основного буфера Buffer и на канву формы.
Теперь рассмотрим работу программы. При запуске приложения в процедуре FormCreate происходит инициализация:
- создаются объекты типа TBitMap для загрузки графических изображений;
- рисунки ведерка и курсора-кисточки загружаются из файлов в соответствующие буферы BufCol и MyBrush;
- заполняем массив mas_col значениями цветов.
В процедуре FormShow() присваиваются атрибуты основным буферам Buffer и BufWin – размеры, равные размерам клиентской области формы, и цвет канвы. Здесь же выводим на канву буфера Buffer 15 цветных ведерок для выбора цвета, цветные рисунки выбора, затем рисуем кнопку смены рисунков и прямоугольник области рисунка для раскрашивания.
В процедуре FormPaint() считываем координаты курсора (GetCursorPos(P: TPoint)) в пределах клиентской области формы, содержимое буфера Buffer копируем в буфер окна BufWin и в него же добавляем изображение курсора-кисточки. Затем содержимое BufWin выводим на форму. Далее управление программой осуществляет пользователь с помощью мыши. При перемещении мыши обрабатывается событие FormMouseMove(), в буфер окна BufWin копируется содержание основного буфера Buffer и накладывается новое положение курсора-кисточки, а затем все это выводится на форму.
При нажатии кнопки мыши вызываются два обработчика события – FormMouseDown(), в котором переменным xm и ym присваиваются значения координат курсора, и FormClick(), в котором, если курсор находится в области окна для раскрашивания рисунка, происходит заливка замкнутой области, где находится курсор, выбранным ранее цветом (метод FloodFill). При нахождении курсора в любой другой области окна и нажатии кнопки мыши вызывается процедура SelRegion, работу которой мы уже рассмотрели выше. При этом координаты мыши передаются в процедуру SelRegion (xm,ym) в качестве параметра.
И последняя процедура SetBrushColor(C: Tcolor) устанавливает для курсора-кисточки выбранный цвет. Более подробно весь код приложения можно посмотреть в приложении в файле <Unit1.pas>, который содержит подробные комментарии кода***.
* Комментарий автора.
Считаю, что нет необходимости добавлять в программу какие-либо “красивости” (разве, что добавить звуковое оформление), так как маленькому ребенку в первую очередь интересны предложенные красочные рисунки и простота управления программой.
Программа “Азбука”
Данная программа знакомит ребенка с буквами алфавита, помогая быстрее их запоминать и составлять простые слова. Чтобы понять смысл программы, рассмотрим окно приложения (см. Рис. 2):
Рис. 2. Окно программы “Азбука”
Оно разбито на четыре части:
- Область выбора рисунка (1) – здесь выводятся два рисунка или фотографии знакомых ребенку игрушек или персонажей сказок, мультфильмов, которые можно выбрать, “кликнув” по изображению. Также здесь находятся кнопки (в виде треугольников) смены рисунков или фотографий. Также можно взять фотографии родителей или домашних питомцев.
- Область выбранного рисунка с подписью (2), которая повторяется в поле вывода слова (3) по мере того, как ребенок будет правильно выбирать буквы из алфавита (4) в верхней части окна программы. В программе используются не все буквы алфавита, а только наиболее употребляемые. Кроме того, можно заменить русский алфавит на любой другой национальный (украинский, казахский и т. д.).
Суть программы в том, что после выбора изображения ребенку нужно повторить подпись к выбранному рисунку, нажимая на соответствующие буквы в поле алфавита. При правильном выборе букв слово-подпись повторяется в поле вывода. В качестве подсказки очередная буква подписи к рисунку мигает.
Аналогично предыдущей программе сначала опишем ее структуру и особенности.
- Все действия программы производим на канве формы.
- В папке Image проекта храним набор рисунков и фотографий, которые по мере необходимости выводим на форму.
- Все манипуляции в программе осуществляются мышью.
Процедуры для реализации программы: аналогично предыдущей программе будем использовать стандартные обработчики FormMouseDown() для получения координат курсора мыши, а также процедуру обработчика событий FormClick(), в которой обрабатываем все манипуляции мышкой в окне формы. Стандартная процедура FormCreate() используется для инициализации приложения после запуска, а в процедуре FormPaint(). выводим все необходимые изображения на форму. В обработчике таймера Timer1.Timer() организуем подсказку в виде мигания очередной буквы в слове-подписи. Кроме этих стандартных процедур, напишем еще две. SelAlfavit – процедура выбора буквы в поле алфавита. В качестве параметров в процедуру передаются координаты курсора, и по ним из алфавита выбирается буква. Если выбранная буква совпадает с очередной буквой подписи (для подсказки ребенку она мигает), то выбранная буква выводится в поле вывода слова. В процедуре SelFoto производится выбор рисунка или фото и вывод его
изображения на форму.
Заключение
Программа настолько проста, что нет смысла подробно рассматривать каждую процедуру. Весь код программы с подробными комментариями смотрите в файле Unit1.pas в виде ресурсов в теме “Журнал клуба программистов. Шестой выпуск” или непосредственно в архиве с журналом.
Как известно, готовность ребенка к школе определяется комплексом его общей интеллектуальной, психологической и физической подготовки. Причем, психологическая – одна из самых трудных, так как она не возникает сама по себе и требует особого внимания родителей. В чем она проявляется? Все просто как дважды-два и через эти проблемы каждый раз проходят и родители и преподаватели и сам ребенок. Это и отсутствие сосредоточенности ребенка на предмете и личной инициативы, частое отвлечение внимания. Быть готовым к школе – это не только уметь читать, писать и считать. Это прежде всего, готовность всему этому учиться.
Для детей дошкольного возраста очень важна усидчивость и способность доводить дело до конечной цели. В этом плане хорошо помогают разнообразные настольные игры, вроде конструктора или лепки поделок из пластилина или глины, игры на счет, используя аппликации, палочки и тому подобные. Что примечательно, эти же игры помогают развивать и мелкую моторику пальцев.
Сегодня, в свете огромного скачка вперед в информационных технологиях, компьютер есть практически в каждой семье. И нельзя отрицать тот факт, что использование его на школьных занятиях практикуется уже повсеместно. Так почему-бы не познакомить ребенка с чудом двадцатого века раньше и дать возможность заранее адаптироваться к школьным трудностям. Также не будем забывать про акселерацию детей.
Конечно же, все это должно быть в форме игры и обязательно под присмотром старших. Для развития мелкой моторики малыша не нужно дорогих игрушек и особого подхода. Достаточно поиграть в:
1) пальчиковый театр;
2) электронную раскраску или говорящий алфавит.
Именно, о них и шла речь в представленном материале. Мы не предлагаем панацею, а лишь показываем, что такая область как программирование полезна и в детском творчестве. Примечательно, что этот номер вышел как раз в начале учебного года. Надеемся, статья нашего постоянного автора Владимира Дегтяря поможет вам в игровой форме занять ваших малышей, а вам самим подарить несколько свободных минут. Удачи!
Статья из шестого выпуска журнала “ПРОграммист”.
Обсудить на форуме — Программы для самых маленьких
Похожие статьи
Купить рекламу на сайте за 1000 руб
пишите сюда - alarforum@yandex.ru
Да и по любым другим вопросам пишите на почту

пеллетные котлы

Пеллетный котел Emtas

Наши форумы по программированию:
- Форум Web программирование (веб)
- Delphi форумы
- Форумы C (Си)
- Форум .NET Frameworks (точка нет фреймворки)
- Форум Java (джава)
- Форум низкоуровневое программирование
- Форум VBA (вба)
- Форум OpenGL
- Форум DirectX
- Форум CAD проектирование
- Форум по операционным системам
- Форум Software (Софт)
- Форум Hardware (Компьютерное железо)