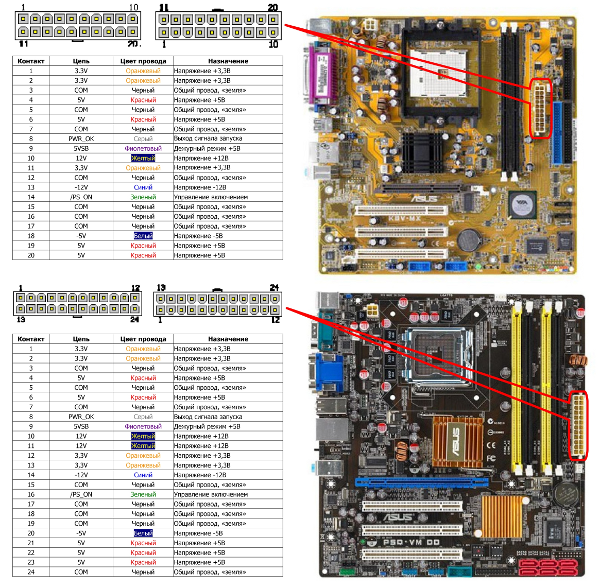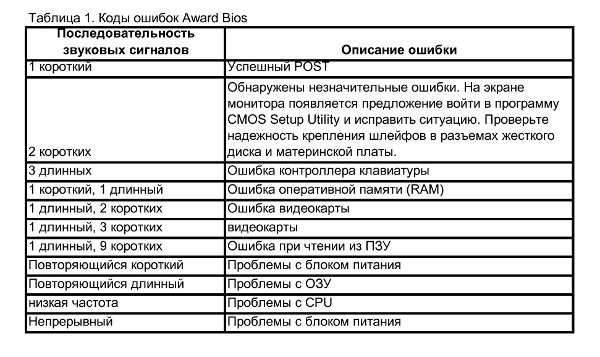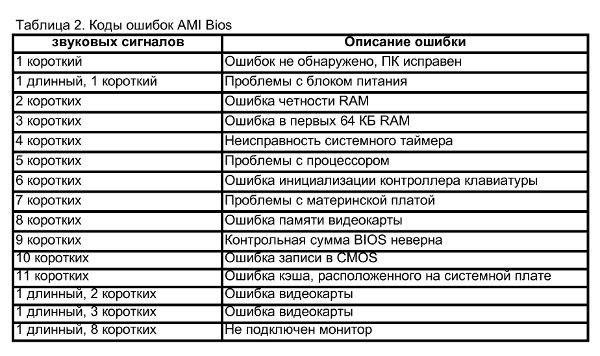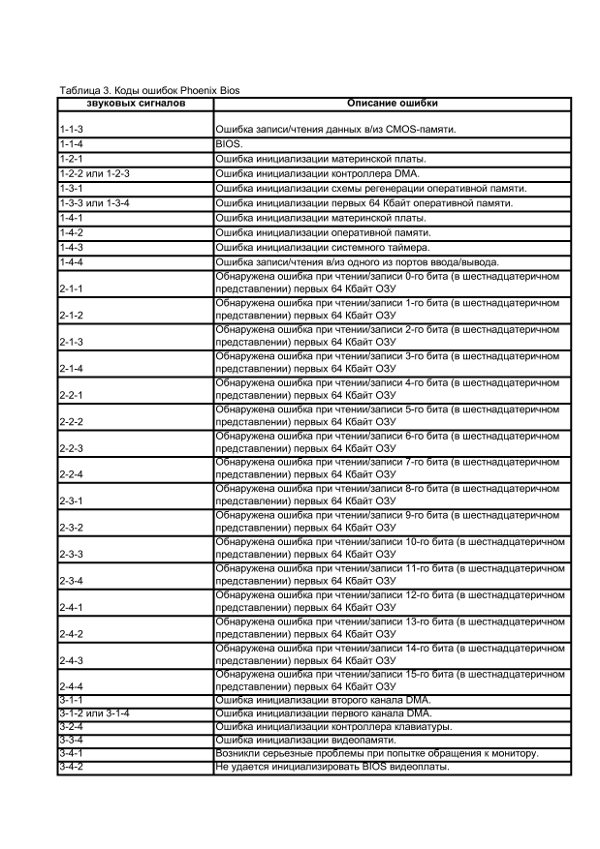Последние записи
- Рандомное слайдшоу
- Событие для произвольной области внутри TImage
- Удаление папки с файлами
- Распечатка файла
- Преобразовать массив байт в вещественное число (single)
- TChromium (CEF3), сохранение изображений
- Как в Delphi XE обнулить таймер?
- Изменить цвет шрифта TextBox на форме
- Ресайз PNG без потери прозрачности
- Вывод на печать графического файла

Интенсив по Python: Работа с API и фреймворками 24-26 ИЮНЯ 2022. Знаете Python, но хотите расширить свои навыки?
Slurm подготовили для вас особенный продукт! Оставить заявку по ссылке - https://slurm.club/3MeqNEk

Online-курс Java с оплатой после трудоустройства. Каждый выпускник получает предложение о работе
И зарплату на 30% выше ожидаемой, подробнее на сайте академии, ссылка - ttps://clck.ru/fCrQw
13th
Июн
 Кое-что о ремонте…
Кое-что о ремонте…
Posted by Chas under Журнал, Статьи
Почти несерьезная статья о серьезной работе: аппаратном ремонте компьютера. Коротко рассказано об основных неисправностях компьютера, и методах их устранения. Приведены основные направления поиска неисправностей, в основном статья предназначена для начинающих ремонтников, а также тех, кто хочет отремонтировать свой компьютер, но не знает, с чего начать…
Дмитрий Дмитренко
ddn.research@gmail.com
Скажу сразу: полностью «спалить» компьютер можно только в печке, если что-то в нем выходит со строя, то обычно какая-то отдельная часть, блок, который вполне возможно восстановить собственными силами, в крайнем случае – купить. Так что, если паяльник Вы держите в руках без заметного волнения, то «лечение» Вашего доброго помощника, советчика, а для некоторых, и «сожителя», Вам очень даже по плечу! Дело за малым: определить, какая именно часть «тела» Вашего «друга» отказала.
Краткий экскурс…
Я не занимаюсь специализированным ремонтом компьютеров, сфера моей деятельности немного не та [1, если кому интересно], но у меня есть много знакомых, друзей и родственников, у которых есть компьютеры, имеющие дурную привычку ломаться. Поэтому я решил описать здесь большинство поломок, имеющих наглость встречаться лично мне. Конечно, можно было бы привести кучу скопированного текста с разных сайтов и умных книжек, но я ограничусь своим собственным мнением на эту тему.
Лично я разделяю проявления неисправностей компьютеров на следующие группы:
- Компьютер не включается (не запускается) – при этом не подаются никакие признаки жизни, максимум, что можно от него «добиться», это включения и последующего отключения. Как ни странно, но для меня такого рода поломки – одни из самых легких, хотя, частенько бывают самые материалозатратные…
- Компьютер включается, но останавливается на стадии BIOS, то есть зависает при появлении информации о системе, или до начала загрузки операционной системы на экране появляются различные сообщения с ключевыми словами «failure» или «failed», или, наконец, раздаются различные кодированные сигналы внутренним динамиком. Такие неисправности также удачно «лечатся», если знать особенности Вашей материнской платы (я имею виду расшифровки этих самых звуковых сигналов).
- Не запускается операционная система. Это, конечно, тяжелый случай, но исправимый. Если операционка не грузится, а в общем компьютер проявляет все радости жизни, то, вероятнее всего, виноваты Вы, когда беспардонно лазя по Интернету или всовывая в порты флешки и диски непроверенные антивирусом, поймали вирус, также, как и, когда удаляли какую-нибудь архисложную программу, удалили вместе с ней очень важный системный файл… Да много еще чего может быть! Я в таких случаях восстанавливаю систему, в крайнем случае – переустанавливаю. Но эту неисправность паяльником не вылечить, поэтому здесь рассматривать не будем.
- Сбои во время работы. Самая сложная неисправность, причин может быть много, но, зная принципы возникновения этих причин, а также физические свойства полупроводников, проводников и диэлектриков, можно с легкостью одолеть и их.
Что ж, начнем…
С радостью прибежав с работы, наспех разувшись и раздевшись, не поевши и не поздоровавшись с родными, с мыслями о вчерашней «недобитой» игре, недописанному сообщении друзьям, недоперенабранной давеча статье, подходите к компьютеру, включаете его, нажимаете заветные кнопки, и… Нет повести печальнее на свете, чем время, проведенное не в нете! Что делать, спросите Вы? Конечно, можно и повеситься, но не сейчас!
Для начала давайте проверим, а поступает ли вообще напряжение на наш компьютер. При наличии тестера это сделать проще простого, вплоть до того, что замерять напряжение на штекере питания компа. Если напруга есть – идем дальше*. Снимаем крышку корпуса и смотрим умоляющими глазами на это разобранное безобразие. Скорее всего, сейчас Вам понадобиться пылесос. Не побрезгуйте, сделайте милость Вашему помощнику – почистите его. Кстати, очень рекомендую как можно чаще чистить внутренности компьютеру, развитие передовых технологий в наше время привело к тому, что даже пыль может влиять на стабильность работы любого электронного прибора…
Ну вот, и почистили его, и поумоляли, и с бубном потанцевали, а он молчит, гад! Сейчас сразу определимся: Ваш комп вообще не включается, так как если он включается, даже на короткое время, а потом отключается, то это уже может быть другая причина.
Значится так, придется опять брать в руки тестер, если Вы его уже брали до этого… Будем измерять выходные напряжения питания.
Выходные – в смысле, не потому, что отдыхают, а потому что на выходе.
Находим разъем питания на материнской плате, его можно издалека заметить, он немаленький, и практически все идущие от него провода далеко не худенькие. Сейчас появилось множество стандартов разводки разъемов блока питания, значения напряжений на нем можно посмотреть в инструкции к материнке, поэтому я здесь конкретно останавливаться на этом не буду. Вот, например, на рисунке 1 приведены чертежи разводки некоторых особенно часто встречающихся в последнее время разъемов. Ну как, измерили? Здесь возможны три с половиной варианта: все напряжения отсутствуют, одно-два (но не все) из напряжений не соответствует номинальному значению (номинальное значение на должно отклоняться более чем на 5%), или вообще отсутствует, все напряжения в норме. Сразу скажу, что последний вариант не рассматриваю, потому что это – практически из области фантастики, очень редкий случай! По поводу первых двух вариантов немного Вас огорчу – придется разбирать блок питания. Естественно, возможны и повышенные значения напряжений, но это довольно редкий и опасный случай, который встречается чаще всего у некачественных блоков питания в основном из-за выхода из строя цепей обратной связи (оптопара и ее обвязка) или микросхемы управления. В таком случае вся надежда на «здоровье» материнки и периферии: смогут ли они выдержать повышенное напряжение, или нет, есть ли у них защита от повышенного напряжения питания, или нет…
Рисунок 1. Разъем источника питания
Стоп! Забыл… Если отсутствуют все напряжения, кроме 5 и (или) 3,3 Вольта, например, цепи 5VSB, то еще проверьте сигнал включения источника питания PS_ON (чаще всего он зеленого цвета), поступающий с процессора. Если его нет – проверьте цепь, в крайнем случае – откиньте этот провод от материнки, и подайте на него «общий» питания, или «массу». Если блок питания (не компьютер!!!) запустился, об этом судят по запуску его вентилятора, то, вероятно, у Вас тяжелый случай – что-то с процессором или материнкой… Если же этот номер оказался «дохлым», с чем Вас пока и поздравляю, то переходим к следующему этапу – разборке источника питания.
Следует обратить ваше внимание на опасность статического электричества для компьютерных комплектующих. И хоть времена КМОП без защитных диодов на входе отошли, но лучше перестраховаться. Прежде чем прикасаться к чему-либо внутри компьютера, избавьтесь от заряда статического электричества, прикоснувшись к неокрашенной металлической поверхности, например к металлической части на задней панели.
В процессе работы периодически дотрагивайтесь до неокрашенных металлических поверхностей на корпусе компьютера для снятия статического напряжения, которое может повредить внутренние компоненты. Отсоедините компьютер и все подключенные к нему устройства от электросети. Также отключите от компьютера все телефонные и телекоммуникационные линии. Это уменьшает риск несчастного случая или удара электрическим током.
Кроме того, придерживайтесь следующих правил техники безопасности… При отключении кабеля от сети беритесь за вилку или за специальную петлю на вилке. Не тяните за кабель. Некоторые кабели имеют фиксаторы на разъемах. Чтобы отсоединить такие кабели, нужно предварительно нажать на эти фиксаторы. Разъединяя разъемы, держите их прямо, чтобы не погнуть контакты. Аналогично, перед подключением кабеля убедитесь в правильной ориентации и соответствии частей разъемов. При работе с компонентами и платами соблюдайте осторожность. Не касайтесь компонентов и контактов плат. Держите плату за края или за металлические кронштейны. Держите компоненты, например микропроцессор, за края, не дотрагиваясь до контактов.
Проверьте наличие коротких замыканий в самой схеме компа. Отключите разъем, подайте «массу» на вывод включения источника питания PS_ON, и измерьте напряжения (или именно то напряжение, которое отсутствовало). Если все чудесным образом пришло в норму, или оказалось несколько завышено (такое бывает при работе блока питания на «холостом ходу»), то Вам следует искать причину в самом компьютере, а блок питания пока не трогать. Но об этом позже. А сейчас…
Разобрали? Опять пыль? Пылесос в студию! Первым делом проверьте предохранитель. Целый? Тогда нам опять не повезло…
Практически все источники питания собраны по идентичным схемам, впрочем, как и все остальные импульсные блоки питания. Поначалу кажущийся таким сложным, он состоит из высоковольтной и низковольтной частей, и трансформатора. Не будем вникать в технические и технологические подробности, начнем ремонтировать. Только помните – ремонт производят при отключенном от сети устройстве!
Я не буду останавливаться на нюансах ремонта блоков питания, так же, как и на подробных принципах их работы, это тема отдельного и очень длинного разговора, я дам лишь краткие сведения, без описания физических данных блоков, коих сейчас выпущено так много, что всех их и не рассмотришь и не опишешь.
Сначала производим внешний осмотр. Если не выявлено явных повреждений в виде «горелых», оплавленных, треснутых от кропотливой работы деталей, переходим к следующей стадии ремонта, если выявлены, то определяем вышедшую из строя запчасть, и… переходим к следующей стадии ремонта.
Проверяем низковольтную часть на наличие пробитых выпрямительных диодов. Это – самая частая неисправность. В качестве таких диодов используют мощные высокочастотные диоды Шоттки**. На рисунке 2 изображен стандартный разобранный блок питания, все основные элементы подписаны, диоды тоже. Измерять обычным тестером, как обычные диоды, они проводят ток в одном направлении, в другом – не проводят.
Затем проверяем высоковольтную часть: входные диоды, задающий транзистор. Я не буду расска- зывать, как их проверять, скажу только, что лучше их проверять выпаянными из платы. Затем на очереди – конденса- торы фильтра питания.
Также можно проверить микросхему, и оптопару, если она присутствует, и их обвязку. Для некоторых, конечно, это высший пилотаж, значения напряжений на выводах микросхемы можно посмотреть только в инструкции к блоку питания, или в datasheet на эту микросхему. В общем – Google рулит! Также проверяем трансформатор на наличие обрывов и, если есть чем измерять, короткозамкнутых витков. Впрочем, если «вылетел» трансформатор, в большинстве случаев придется покупать новый блок питания, хотя, если у Вас есть друзья на «разборке», или Вы специалист по перематыванию импульсных трансформаторов с кучей свободного времени, то Вам невероятно повезло… И, напоследок, проверка емкостей фильтра на выходах. Они бывают как обрывной, потерявшие емкость, так и короткозамкнутые. Конденсаторы, которые не соответствуют стандартным, «строгим», размерам (например, раздутые до неприличия, или с подтеками какой-то желтой жидкости), должны быть проверены тщательнейшим образом!
Ну вот, в принципе, и все, что я хотел сказать про блок питания…
Теперь поговорим о случае, когда при- сутствует замыка- ние по шине питания в самом компьютере, а блок питания вполне исправен.
Сразу оговоримся, что если КЗ «распо- ложено» на материн- ской плате, то у Вас ничего не получится! Но попытаемся…
Рисунок 2. Ремонтируем жесткий диск
Рецепт прост: отклю- чаем сеть, отключаем по одному устройству и включаем компью- тер. Очередность приблизительно такая: винчестер (очень часто встречается, во многих винчестерах установлен защитный стабилитрон на входе питания, который при, даже маленьком, превышении значения напряжения питания сразу «коротит» шину питания на землю), приводы CDDVD- флоппи (причина та же, что и у «винтов»), периферия, расположенная на самой материнке (видеокарта, TV-тюнер и прочее).
Если после отключения какого-либо устройства компьютер заработал или хотя бы включился вентилятор процессора, то виновник видимо определен. Кстати, совсем забыл о USB, COM и прочих портах. Отключите их в самую первую очередь. Никаких флешек, принтеров, джойстиков!
Сейчас немного отвлекусь от темы и расскажу, что можно сделать, если все-таки вышел из строя защитный стабилитрон. На рисунке 3 изображен жесткий диск производства Samsung (не новый, правда). Измеряем сопротивление стабилитрона, если он «коротит», то есть проводит ток во всех направлениях, притом его сопротивление приближается к нулю, то это он, 100%! Что можно сделать? Да выпаять его, и все тут! Работать будет, но… мало ли, от чего произошел перепад напряжения, из-за чего этот стабилитрон закоротило… Лучше поставить другой, необязательно такой же, просто смотрим, какое напряжение выло закорочено, и, в зависимости от этого ставим новый. Если закорочена пятивольтовая шина – стабилитрон на 6.3В, можно и 5,6В, если двенадцативольтовая – 12.6 или 13.2В. Если после замены стабилитрона и движений бубном устройство не заработало, то имеет смысл его покрасить в синий цвет, и выбросить.
Рисунок 3. Блок питания ПК
Если виновник торжества – видеокарта, или прочая периферия, то тут делать нечего, скорее всего придется покупать новую, а старую похоронить с почестями и салютом. Все, по первому пункту я уже все, что знал – рассказал. Переходим ко второму…
Начнем с теории
Как известно, прежде операционной системы в компьютере запускается встроенная в чип материнской платы программа BIOS (Base Input/Output System, основная система ввода- вывода). Назначение этого небольшого (256 Кб) программного кода — свести к «общему знаменателю» аппаратные различия компьютерного оборудования. Параметры настройки BIOS хранятся в энергозависимой CMOS RAM, которая питается от батарейки на материнской плате. Отсюда вывод: если у вас часто «слетают» установки компьютера или «вредничают» часы — скорее всего, пора менять батарейку. После включения питания напряжение подается на центральный процессор и другие микросхемы материнской платы. «Проснувшись», CPU запускает из микросхемы программу BIOS — и начинается процедура POST (Power On Self Test, инициализация при первом включении). Ее задача — просканировать и настроить все «железо». Прежде всего формируется логическая архитектура компьютера. Подается питание на все чипсеты, в их регистрах устанавливаются нужные значения. Затем определяется объем ОЗУ (этот процесс можно наблюдать на экране), включается клавиатура, распознаются LPT- и COM- порты. На следующем этапе определяются блочные устройства — жесткие диски IDE и SCSI, флоп-дисководы. Для устройств SCSI процедура несколько усложняется наличием собственной BIOS, которая берет на себя работу с соответствующим оборудованием и имеет собственную программу настройки. На заключительной стадии происходит отображение итоговой информации.
После окончания работы POST, BIOS ищет загрузочную запись. Эта запись, в зависимости от настройки, находится на первом или втором жестком диске, флоп-диске, ZIP или CDROM. После того как загрузочная записи найдена, она загружается в память и управление передается ей [2].
Если во время работы POST будут обнаружены ошибки, устройство попытается пользователя об этом предупредить. При этом вполне вероятна полная остановка работы компьютера. Задача пользователя – расшифровать сигналы ошибок, передаваемые POST, перевести их на человеческий язык. Для этого существуют специальные POST-карты. Диагностика материнской платы с помощью индикатора POST кодов, превращается в простое и увлекательное дело. Действительно, что может быть проще: вставил POST карту в слот (ISA, часто встречающаяся в «немолодых» компьютерах, или PCI) запустил плату и смотри на результат. В зависимости от модели POST-card коды ошибок выводятся в десятичном или шестнадцатеричном виде на цифровом индикаторе или простыми светодиодами. На некоторых современных материнских платах уже встроены функции заменяющие POST-карту и коды отображаются на находящемся на материнской плате индикаторе.
Но имейте в виду, что POST-карта не может являтся спасением от всех бед, так как она отображает только результат выполнения тестовой процедуры которая находится внутри микросхемы BIOS и при каждом включении и перезагрузке компьютера запускает функции самотестирования основных компонентов и подсистем ПК (таких как процессор, память, чипсет, видеокарту, клавиатуру, жесткие и гибкие диски и т.д.). Если в ходе выполнения обнаружена ошибка, система выдает звуковой сигнал и выводит сообщение на экран (конечно только в случае, если ошибка не была обнаружена раньше, чем например, видеоадаптер). Соответственно, POST карта не покажет полезной информации при неисправности самой микросхемы BIOS, ее обвязке, системах запуска и питания материнской платы. В других, не особенно тяжких, случаях с материнской платой диагностическая POST карта может существенно упро- стить поиск неисправности компонента платы или других деталей компь- ютера. Таблицы POST кодов можно легко скачать с сайтов производителей микросхем BIOS. Также можно их посмотреть в источниках [2, 3]. Единс- твенная проблема – наличие собственно этой POST-карты. Если вы не занимаетесь специализированным ремонтов компьютеров, то она Вам нужна, как собаке пятая нога, тем более в денежном выражении она «нормально стоит». Поэтому остановимся на другой индикации ошибок POST – звуковой. Если во время самотестирования BIOS не может вывести информацию на монитор, используется звуковой сигнал или голос, воспроизводимый при помощи встроенного динамика.
Для различных материнских плат применяется различная звуковая «кодировка». Остановимся только на самых распространенных [4], и тех, что мне встречались чаще всего (см. табл.1-3**).
Звуковые коды в данном случае представлены в количестве звуковых сигналов. Например, 1-2-2 означает 1 звуковой сигнал, пауза, 2 звуковых сигнала, снова пауза, и опять 2 звуковых сигнала.
таблица 1
таблица 2
Все, пожалуй, хватит на сегодня…
Как пользоваться данными таблицами? Ну вот, например, при включении Вы услышали один повторяющийся длинный «пик» динамика, и Вы знаете точно, что у вас Award BIOS. Разбираем компьютер и смотрим ОЗУ, это такая планка, «память» иногда называется (как оказалось в нашем случае – не вечная). Можно попытаться ее вынуть из разъема и почистить контакты, например, обычным ластиком, и снова поставить на место, иногда помогает. А теперь переходим к самому «страшному» пункту моей классификации неисправнос- тей – четвер- тому. Сбой во время работы – это и испор- ченные нервы, и, нередко, разбитый мо- нитор! Поэто- му с этим нужно что-то делать.
Определить причину та- кого сбоя непрофессио- налу можно, в основном, то- лько методом «научного ты- ка». К приме- ру, у меня был случай, когда во время работы ком- пьютер просто «виснул» без всяких при- чин. Причина выяснялась довольно до- лго, пока, во время работы компьютера, я случайно не задел рукой шлейф жесткого диска. Оказалось, окислился контакт, заменил шлейф и «зависания» прошли. Еще когда-то принесли ноутбук, у которого при включении было видно, что загрузка идет, а экран как был темным, так и оставался, только подсветка немного светила. Такое, как оказалось позже, часто встречается при перегреве чипсета видеокарты. В том случае проблема решилась просто: я снял радиатор с этого чипсета, включил компьютер и немного подождал, пока не сработала защита от перегревания, такая защита есть практически у всех компьютеров и ноутбуков.
таблица 3
И, о чудо, при последующем включении все чудесным образом заработало! Конечно, ненадолго, но причина была установлена быстро и дешево – видеоплата. Ведь до этого в сервисном центре предлагали поменять не только видеокарту, но и ОЗУ. Непонятно только – зачем?
Так что, экономия – на лице… заказчика. Вообще, практически все спецэффекты, иьтаситьтаскоторые могут наблюдаться на экране монитора, будь то квадратики-ромбики или цветовые «галлюцинации» происходят по вине видеокарты, а уж затем среди виноватых ищем оперативку или даже процессор.
Заключение
Кстати, перегревания не такая уж редкость в наше пыльное время. И чтобы этого не произошло, и Вам действительно ценно здоровье Вашего компьютера, производите хотя бы раз в полгода- год плановые «медосмотры» с присутствием острого глаза и пылесоса. Подправьте все разъемы, уложите провода, затяните гайки и болты. Не поленитесь также, я уже об этом говорил, очистить от пыли все внутренности, и будет Вам счастье в виде незабываемых минут с развлечениями или работой без нервов и «зависаний»!
Очень полезны в плане ремонта и обслуживания сайты [5-8, 10], есть что почитать, а если нужное не нашли, то можно и лично вопрос задать. В данной статье я, в основном, описал методику поиска простейших, наиболее часто встречающихся неисправностей, которые можно выявить с помощью отвертки и обычного мультиметра и устранить с помощью обычных рук и обычного паяльника. Для более сложных поломок я и рекомендую эти сайты, иногда полезнее воспользоваться чьим-то опытом, чем нарабатывать свой. Это может слишком дорого стоить…

А вообще – опыт приходит с годами, главное – не бояться и соблюдать меры предосторожности, особенно при работе с металлическими предметами (отвертками, пинцетами) под напряжением. И, я уверен, у Вас все получится.
Диод Шоттки – полупроводниковый диод с малым падением напряжения при прямом включении. Назван в честь немецкого физика Вальтера Шоттки. Диоды Шоттки используют переход металл- полупроводник в качестве барьера Шоттки (вместо p-n перехода, как у обычных диодов). Допустимое обратное напряжение промышленно выпускаемых диодов Шоттки ограничено 250 В (MBR40250 и аналоги), на практике большинство диодов Шоттки применяется в низковольтных цепях при обратном напряжении порядка единиц и нескольких десятков вольт.
Оптопара (оптрон) – электронный прибор, состоящий из излучателя света (обычно — светодиод, в ранних изделиях — миниатюрная лампа накаливания) и фотоприемника (биполярных и полевых фототранзисторов, фотодиодов, фототиристоров, фоторезисторов), связанных оптическим каналом и как правило объединенных в общем корпусе. Принцип работы оптрона заключается в преобразовании электрического сигнала в свет, его передаче по оптическому каналу и последующем преобразовании обратно в электрический сигнал. В оптроне входная и выходная цепи гальванически развязаны между собой… Нижняя рабочая частота оптрона не ограничена – оптроны могут работать в цепях постоянного тока. Верхняя рабочая частота оптронов, оптимизированных под высокочастотную передачу цифровых сигналов, достигает сотен МГц / Википедия.
Источники и ссылки
- Сайт автора статьи http://ddn.at.ua
- Программирование под Windows http://www.ru-coding.com
- Ремонт материнских плат http://materinki.narod.ru
- Звуковые коды BIOS http://www.umopit.ru/CompLab/BIOSbeeps.htm
- Форум, посвященный ремонту ноутбуков http://notebook1.ru/forma1
- Конференция по ремонту аппаратуры http://monitor.net.ru
- Конференция IXBT http://forum.ixbt.com
- Ремонт и настройка компьютеров http://comp-remont.info
Статья из четвёртого выпуска журнала «ПРОграммист».
Обсудить на форуме – Кое-что о ремонте…
Похожие статьи
Купить рекламу на сайте за 1000 руб
пишите сюда - alarforum@yandex.ru
Да и по любым другим вопросам пишите на почту

пеллетные котлы

Пеллетный котел Emtas

Наши форумы по программированию:
- Форум Web программирование (веб)
- Delphi форумы
- Форумы C (Си)
- Форум .NET Frameworks (точка нет фреймворки)
- Форум Java (джава)
- Форум низкоуровневое программирование
- Форум VBA (вба)
- Форум OpenGL
- Форум DirectX
- Форум CAD проектирование
- Форум по операционным системам
- Форум Software (Софт)
- Форум Hardware (Компьютерное железо)